Always on Display (AOD) may not work for Samsung Galaxy phones due to lớn an outdated version of your phone’s OS. Moreover, the wrong configuration of your phone (like Lift lớn Wake, power nguồn Saving mode, Screen Saver, etc.) may also result in the error under discussion.
Bạn đang xem: Fix: always on display not working on samsung galaxy
Always on Display – Samsung s8The affected user mainly encounters the error after an OS or AOD application update. In some rare cases, the issue is reported on new phones. For some users, the AOD works for a few seconds và then fades away. In some instances, the issue is reported khổng lồ occur with only Clearview Cover.
Before moving on with the solutions khổng lồ solve the Always-on Display problem, restart your phone and kiểm tra if the issue was due to a temporary glitch. Moreover, check if the Do Not Disturb mode of your phone is not enabled. Additionally, make sure AOD is enabled in the phone’s settings. Make sure the Display Mode of AOD is set to lớn Show Always (Settings>Lock Screen> Always on Display>Display Mode) và if the Display Mode is set khổng lồ the scheduled mode, then edit the schedule lớn meet your requirements.
Also, try khổng lồ enable the Smart Lock option (Settings> Lock screen và Security>Secure Lock Settings>Smart Lock) and then check if AOD is working fine. Attempt khổng lồ change the clock style of AOD as, in some cases, the clock style changed to the black screen after an update (Settings>Lock Screen> Clock Style > Always on Display).
Solution 1: Disable the power nguồn Saving Mode of Your Phone
Power Saving mode is quite essential in enhancing the battery timing of your phone. You may encounter the issue at hand if the nguồn saving mode of your phone is enabled as this feature limits the operation of many processes (including AOD) of your phone. In this case, disabling the nguồn saving mode may solve the problem.
Slide down from the vị trí cao nhất of the screen to expand the notifications tray.Now tap on “Turn Off Battery Saver” (located under the “Battery saver is on”) & then check if AOD is operating fine.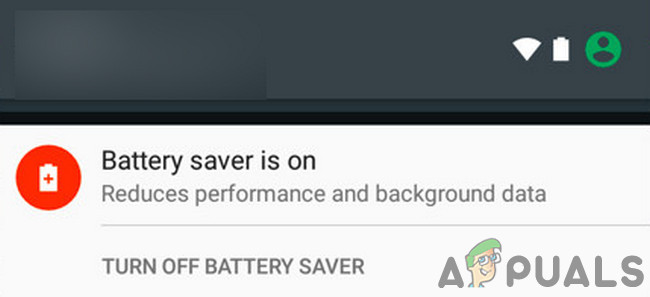
Solution 2: Disable the Screen Saver of Your Phone
The Screen Saver of your phone plays a vital role in saving the screen of your phone from the pixel burn. However, the screen saver can override AOD và display itself instead. In this scenario, disabling the screen saver of your phone may solve the problem.
Launch the Settings of your phone & then tap on the Display option.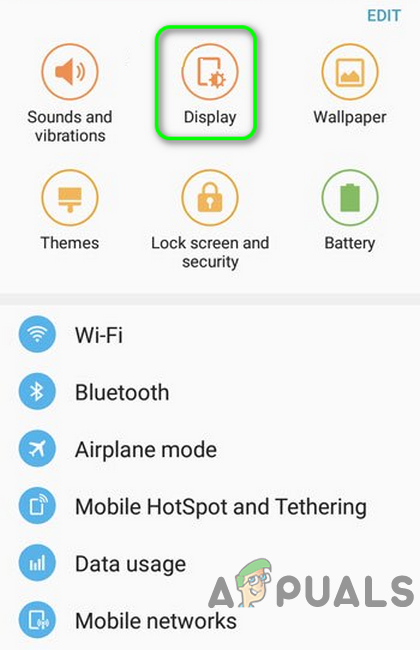
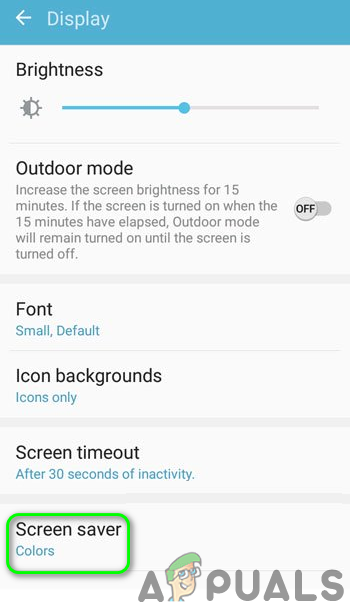
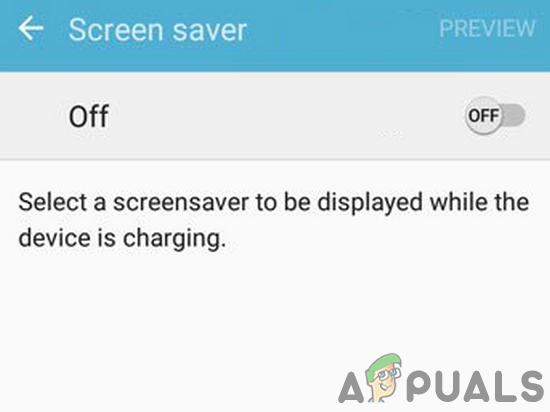
Solution 3: Disable Lift to Wake Feature of Your Phone
Samsung phones have a feature ‘Lift to Wake’ and when the said feature is enabled, the phone’s display will turn on when the user picks up the phone lớn use. However, this module is known lớn glitch with Always on Display. In this context, disabling the Lift to lớn Wake feature may solve the problem.
Launch the Settings of your phone và then tap on the Advanced Features.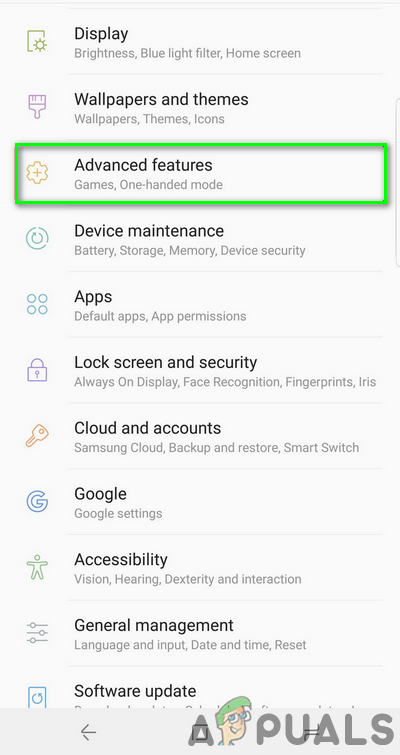
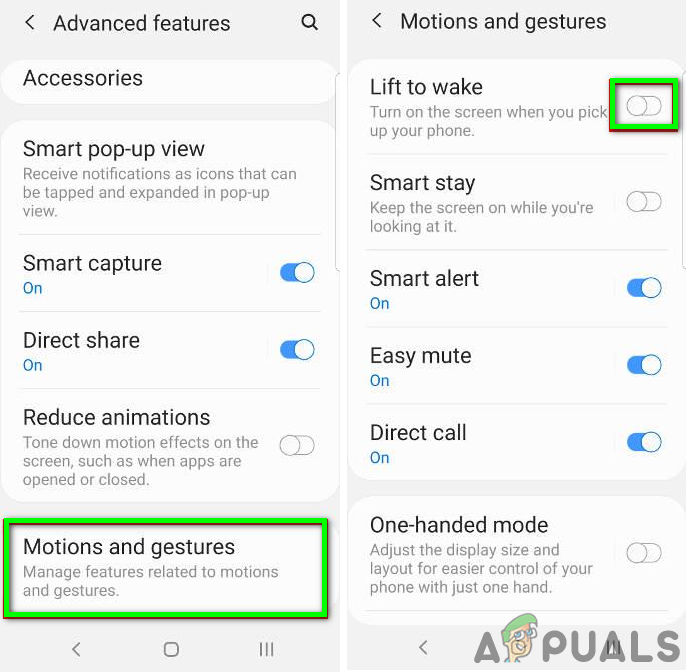
Solution 4: Disable Roaming Clock in the Phone’s Settings
The roaming clock is a handy feature that helps a user to lớn use a dual clock on his screen. But this feature interrupts the operation of Always-on Display (AOD) & thus may prevent it from displaying. In this context, disabling the Roaming clock may solve the problem.
Launch Settings of your phone & tap on Lock Screen & Security.Open Lock Screen & Security in the Settings of Your PhoneThen open Clock và FaceWidgets và disable Roaming Clock.Disable Roaming ClockNow restart your phone và upon restart, check if AOD is clear of the error.Solution 5: Update the Bixby Routines to the Latest Build
Bixby Routine is one of those applications which can be used lớn manage the AOD settings of your phone. Always on Display may fail khổng lồ get displayed if the Bixby Routines application is outdated. In this context, updating the Bixby Routines may solve the problem. Keep in mind that Galaxy S10, S20, Note10, Z Flip, & Fold series Samsung phones have this option available.
Swipe down (with two fingers) from the đứng top of the screen to mở cửa the Quick settings menu.Now swipe left & then tap và hold the icon of Bixby Routines.Tap và Hold Bixby RoutinesNow tap on Vertical Ellipsis (3 vertical dots) and then tap on Settings.Then mở cửa About Bixby RoutinesNow check if an update of the application is available, if so, then update the Bixby Routines.Update Bixby RoutinesAfter updating Bixby Routines, restart your phone & upon restart, kiểm tra if AOD is working fine.Solution 6: Clear the Storage Data of Always on Display
AOD may also fail lớn display on your screen if the storage data of the Always-on Display is corrupt. In this context, clearing the data may solve the issue instantly.
Launch the Settings of your phone & then tap on the option of Applications/ Apps.Now tap on the 3 vertical ellipses (3 vertical dots near the đứng top left or bottom of the screen) và then tap on Show System Apps.Show System in Apps SettingsThen xuất hiện Always on Display and tap on Force Stop.Force Stop Always on DisplayNow tap on Storage & then tap on Clear Cache.Tab on Storage in Always on Display SettingsNow tap on the Clear Data button and then confirm khổng lồ delete the data (you may have to lớn reconfigure the AOD).Clear Cache & Data of Always on DisplayThen restart your phone and upon restart, check if AOD is working fine.
Solution 7: Uninstall the Google Play Store Version of ‘Always on Display’
Always on Display (AOD) is available in two forms, one as a Samsung phone setting & the other as an application from the Google Play Store. You may encounter the error under discussion if you are trying khổng lồ configure AOD through the Play Store application.
In this context, uninstalling the Google Play Store application & configuring the AOD through your phone’s settings may solve the problem.
Launch the Settings of your phone and then tap on the option of Application Manager/Apps.Now find và tap on Always-on Display.Open Always on Display in the Application ManagerThen tap on the Uninstall button to lớn uninstall the Always-on Display.Uninstall Always on DisplayNow restart your phone và upon restart, launch the Settings of your phone.Now xuất hiện the settings of Lock Screen & then tap on Always-on Display.Then enable the Always-on Display and check if the issue is resolved.If not, open the Galaxy Apps and check if there is an update of AOD is available. If so, then update AOD and check if AOD is working fine.Solution 8: Uninstall the Updates of Always on Display
AOD is regularly updated to patch known bugs and cater lớn new features or faces for the application. However, buggy updates are a common issue in the application development process và the error at hand could also be a result of a buggy update. In this context, removing the updates of AOD may solve the problem.
Launch the Settings of your phone and then mở cửa the option of Applications/ Apps.Now tap on the 3 vertical ellipses & then tap on Show System Apps.Show System in Apps SettingsThen mở cửa Always on Display and tap on 3 vertical ellipses (near the đứng đầu right or bottom of your screen).Now tap on Uninstall Updates & then restart your system.Now check if AOD is working fine. If not, mở cửa the Galaxy Apps and check if an update of AOD is available. If so, then update AOD and check if the issue is resolved.Solution 9: Reset the Always-on Display to Factory Defaults
If the very installation of the application is corrupt or has bad configurations, it will fail lớn operate properly. In this context, resetting the AOD to lớn the factory defaults may solve the problem.
Launch the Settings of your phone and open the Lock Screen option.Now tap on Always on Display & then tap on the “i” icon (near the top right corner of the screen).Open Always on Display in the Lock Screen SettingsThen tap on Version (at the bottom of the screen) and then tap Reset to lớn Factory.Now restart your phone & upon restart, kiểm tra if AOD is working fine.Solution 10: Update the OS of Your Phone to lớn the Latest Build
The OS of your phone is continuously updated khổng lồ patch the known bugs and provide compatibility to all newer applications. You may encounter the error at hand if the OS of your phone is not updated to the latest build which may cause issues in the application running. In this context, updating the OS of your phone to lớn the latest build may solve the problem.
Launch the Settings of your phone & then tap on About Phone.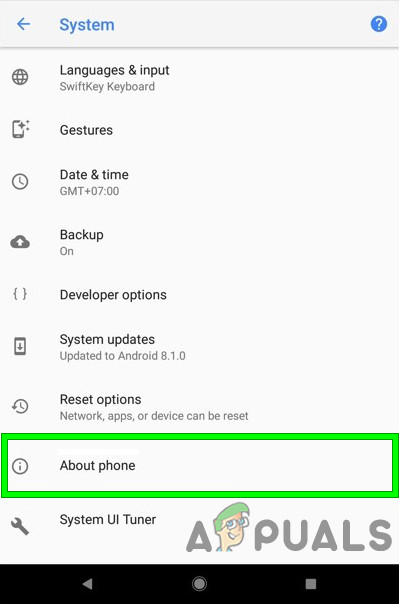
Solution 11: Uninstall the Conflicting Applications
We came across several cases where third-party applications were conflicting with the AoD function of the Samsung watch. Here, you have to troubleshoot yourself and diagnose which one would be causing the problem. You can start with the most recently installed ones.
Launch the Settings of your phone và then xuất hiện the option of Application Manager/Apps.Now try khổng lồ find any of the problematic applications. Holey Light, Notification Light/LED AOD Notify, Bixbi Button Remapper, Good Lock, AODNOTIFY Pro, etc. Are known khổng lồ create issues (if not configured properly) for AOD.Now tap on the problematic application & then tap on the Uninstall button.Repeat the process for all of the problematic applications và then restart your phone.Upon restart, kiểm tra if AOD is operating fine.Solution 12: Reset the Device to the Factory Defaults
If nothing has worked for you so far, then, most probably the AOD issue is a result of a corrupt OS of your phone. In this context, resetting your phone to the factory defaults may solve the problem. Keep in mind that everything will be erased so keep a backup of everything essential for you. Also, decrypt your SD thẻ (if encrypted).
Launch the Settings of your phone & then tap on Backup and Reset.Tap on Backup and ResetNow tap on Factory Data Reset and then tap on Reset Device.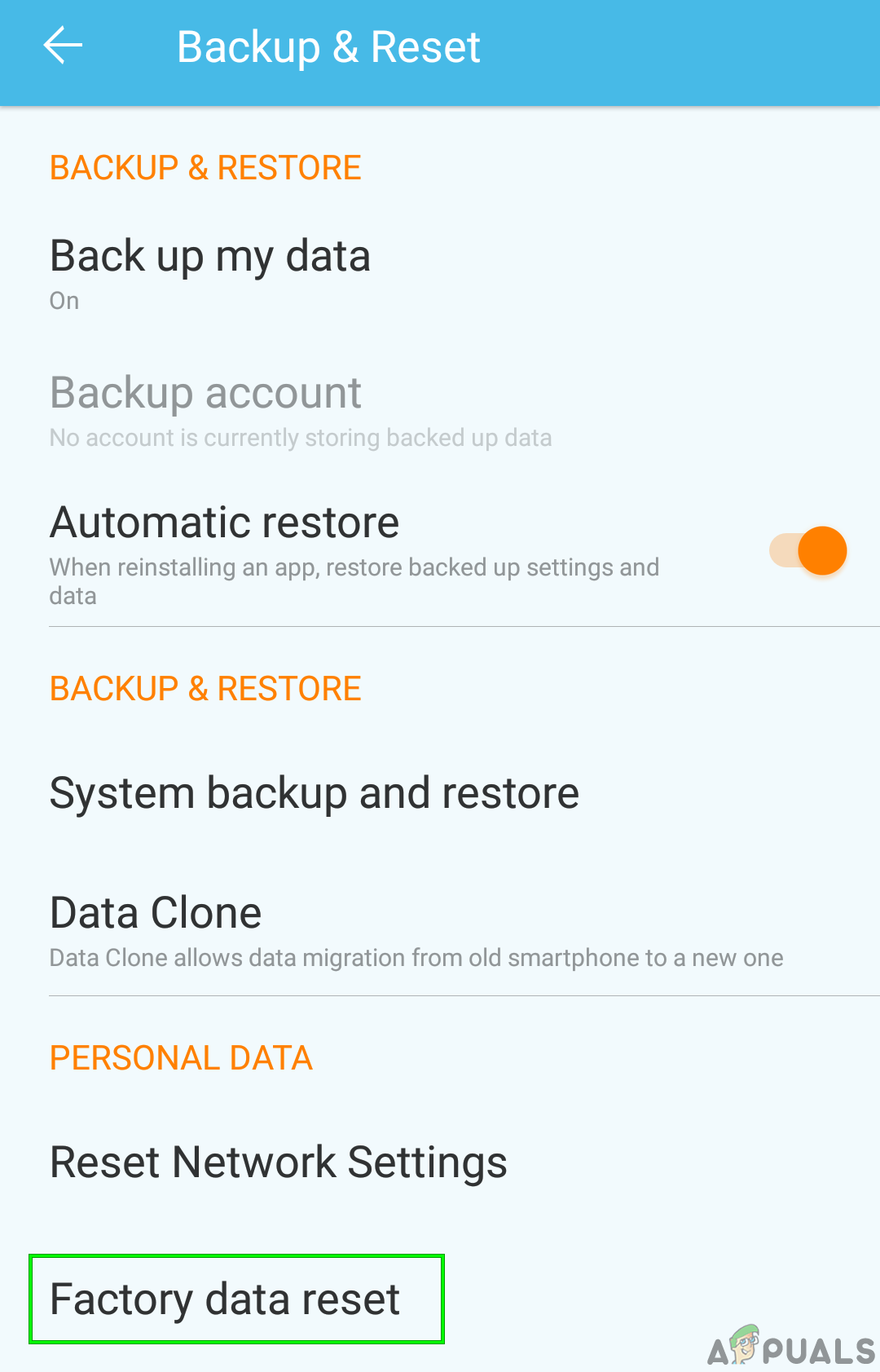
Xem thêm: Tiền Truyện Diên Hi Công Lược 30, Diên Hi Công Lược Tập 30 Full Video Hd Vietsub
If nothing has worked for you, then try to use an application khổng lồ manage AOD settings of your phone like Good Lock, AODNOTIFY, etc.