Bạn đang xem: Cách xóa bộ nhớ đầy
Bạn rất có thể lưu bộ sưu tập hình ảnh hoặc đoạn phim trên máy tính vào một ổ cứng gắn thêm ngoài, USB hoặc thẻ nhớ. Điều đó giúp giải tỏa thêm cỗ nhớ, giúp hệ điều hành có khá nhiều không gian hơn để "thở". Hiện tại, ổ cứng ngoài, USB dung tích lớn có giá khá mềm, cho nên bạn nên để ý đến đến giải pháp đơn giản và tiết kiệm ngân sách và chi phí này.
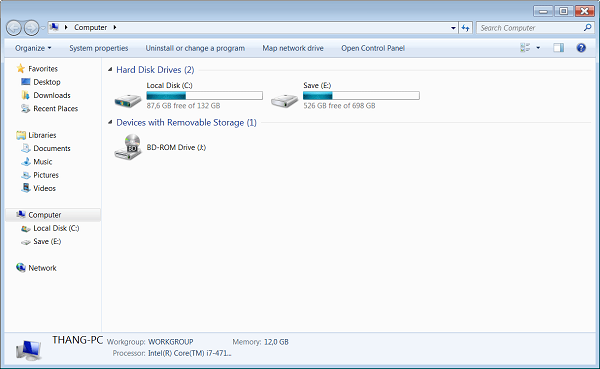
Chỉ cần bảo vệ rằng chúng ta có một hệ thống dự phòng cho các file bên trên ổ cứng ngoài như cùng với ổ cứng trên máy, như sao lưu lên những dịch vụ lưu trữ trên đám mây chẳng hạn
Sửa máy tính xách tay tại công ty quận 9 gợi ý chúng ta có thể cân nhắc đến việc thực hiện các phần mềm online, dù rất có thể tính năng không được vừa đủ như bạn dạng cài đặt, nhưng chúng không đề nghị cài trên lắp thêm tính, và thường miễn phí. Hơn nữa chúng ta có thể sử dụng ở bất cứ đâu, miễn là có liên kết mạng cùng một trình chăm chút web. Thay vì cài đặt Microsoft Office trên lắp thêm tính, chúng ta cũng có thể sử dụng Microsoft Online, Google Docs, những anh tài cơ phiên bản để soạn thảo, có tác dụng bảng tính, bài xích thuyết trình phần đông được đảm bảo. Chúng ta còn hoàn toàn có thể làm tiếp quá trình dang dở ở ngẫu nhiên đâu mà không cần phải vác theo máy tính của mình, cũng chưa phải đính kém tệp tin lên e-mail hay copy ra USB nữa.
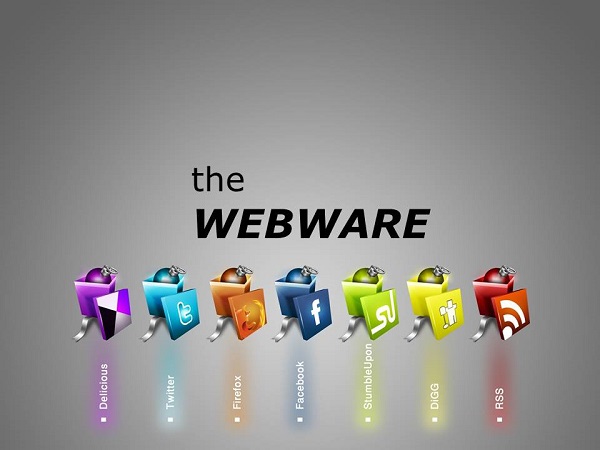
Pixlr Editor hoàn toàn có thể thay gắng cho phần mềm chỉnh sửa hình ảnh nặng chịch Photoshop vào việc sửa đổi ảnh, PDFescape thực hiện quá trình của Adobe Acrobat, Screenr có thể quay clip màn hình nắm cho Camtasia.
Nếu vẫn áp dụng các biện pháp trên thì bạn đã giành giải phóng được một lượng lớn không gian ổ cứng. Hãy thực hiện thêm một trong những bước nữa nhằm có công dụng tốt rộng nhé.
Để tra cứu xem vật gì đang thực sự chiếm dụng hầu hết không gian ổ cứng, hãy thực hiện chương trình so sánh ổ cứng. WinDirStat là 1 trong những chương trình miễn phí, nó quét ổ cứng cùng hiển thị dung lượng bộ nhớ mà mỗi tệp tin chiếm. Tự đây, chúng ta có thể xác định được đều chương trình không thực sự quan trọng nào đang chiếm không ít tài nguyên cùng xóa nó.
Tiếp đó, sử dụng Auslogics Duplicate file Finder (miễn phí) nhằm tìm đa số file trùng lặp, xóa sút chúng để tăng thêm không gian bộ nhớ lưu trữ cho sản phẩm công nghệ tính.
Các thương mại dịch vụ lưu trữ đám mây đem lại rất nhiều không gian lưu trữ trực tuyến nhưng mà ta có thể dùng để thay thế sửa chữa ổ đĩa cứng truyền thống. OneDrive của Microsoft hỗ trợ tới 7 hoặc 25GB dung lượng miễn phí trong những khi Box, Google Drive với SugarSync Free được cho phép 5GB. Dropbox Basic bước đầu với 2GB dung tích miễn phí.
Mặc mặc dù vậy, nhằm thực sự tiết kiệm chi phí không gian bộ nhớ thì thương mại & dịch vụ bạn sử dụng sẽ phải có thể chấp nhận được đăng tải file dễ dàng mà không cần đồng nhất như nghỉ ngơi Box hay loại bỏ một số thư mục không đồng nhất (nhưng các bạn vẫn sẽ sở hữu những thư mục với file đó được lưu trên máy). OneDrive cùng SugarSync hình như không bao gồm tính năng nhất quán chọn lọc, nhưng lại cả Dropbox với Google Drive mọi có.
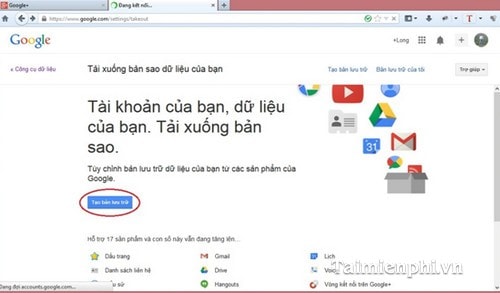
Để xong xuôi đồng bộ cục bộ thư mục cùng với Google Drive, kích chuột đề nghị vào Google Drive Tool tiếp nối vào Preferences. Tích vào vỏ hộp Only sync some folders khổng lồ this computer.
Đây là 1 cách tuyệt vời để lưu lại giữ đều thư mục to chứa video clip hay ảnh lên bộ lưu trữ trực con đường và xóa bọn chúng khỏi ổ cứng máy tính.
Các thương mại dịch vụ khác chúng ta có thể sử dụng để tiết kiệm bộ nhớ như: Amazon Cloud Drive, Picasa hoặc Flickr nhằm lưu hình ảnh và tất nhiên là YouTube đến video.
Những thủ thuật này chắc chắn là sẽ giúp tăng dung tích trống mang lại ổ cứng, nhưng chúng sẽ vô hiệu những tính năng quan trọng đặc biệt của Windows. Công ty chúng tôi không khuyên bạn nên sử dụng bất kỳ cách nào trong những này mà lại nếu cần dung lượng ổ đĩa lớn, chúng có thể giúp bạn:
Vô hiệu hoá Hibernation: khi chúng ta hibernate thứ tính, nó vẫn lưu nội dung của RAM vào ổ cứng. Điều này giúp lưu giữ trạng thái hệ thống mà không nên nguồn điện, và tự động nạp lại tâm lý này vào lần khởi động máy vi tính tiếp theo. Windows lưu văn bản của bộ nhớ RAM của bạn vào tệp C:hiberfil.sys. Để máu kiệm không khí ổ cứng, bạn có thể vô hiệu hóa hibernate hoàn toàn, và những tập tin này sẽ bị nockout bỏ.
Vô hiệu hoá System Restore: nếu như giảm dung tích ổ cứng mà System Restore sử dụng vẫn không đủ, bạn cũng có thể vô hiệu hóa trọn vẹn System Restore. Nhưng phương pháp này sẽ khiến bạn không thể khôi phục laptop về trạng thái bạn đã chế tạo ra điểm phục sinh trước đó, chính vì như vậy hãy thiệt thận trọng.
Bước thứ nhất là kiêng những tại sao làm tăng bộ nhớ thường gặp. Chúng bao hàm các vận dụng không quan trọng và tương đối nhiều file hệ thống vô dụng khác.
Thùng rác, những thư mục tạm thời (Temp Folder) và đầy đủ file hệ thống ngẫu nhiên có thể chiếm tới hàng Gigabyte bộ nhớ. Chương trình lau chùi và vệ sinh ổ đĩa tích phù hợp của Microsoft có tên Windows Disk Cleanup để giúp đỡ giải phóng bộ nhớ cho fan dùng. Để dọn dẹp ổ đĩa nào, bạn nhấn vào phải lên đó lựa chọn Properties > Disk Cleanup.
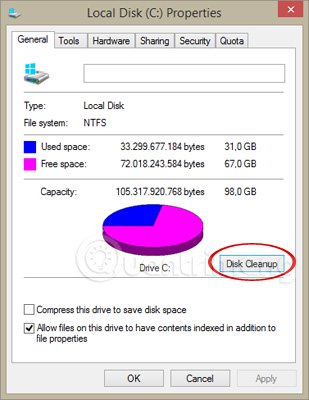
Hệ thống đang quét và cho chính mình biết nếu triển khai lệnh Disk Cleanup này thì sẽ giải phóng được bao nhiêu bộ nhớ. Lựa chọn file bạn muốn xóa, hoặc chọn tất cả rồi dìm OK.
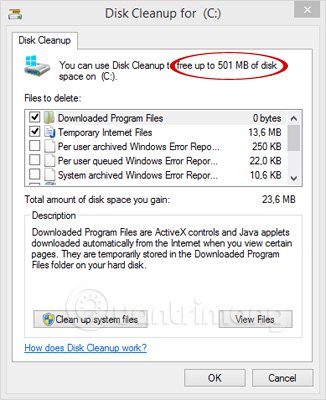
Sau khi quá trình trên trả tất, các bạn chọn More Options > Clean up... Bên dưới System Restore và Shadow Copies nhằm xóa dữ liệu khôi phục hệ thống. Nút này đã xóa toàn bộ trừ điểm phục hồi mới nhất, do đó, hãy đảm bảo máy tính của bạn vận động đúng cách trước khi nhấn nút này vì bạn sẽ không thể sử dụng những điểm khôi phục hệ thống cũ hơn.
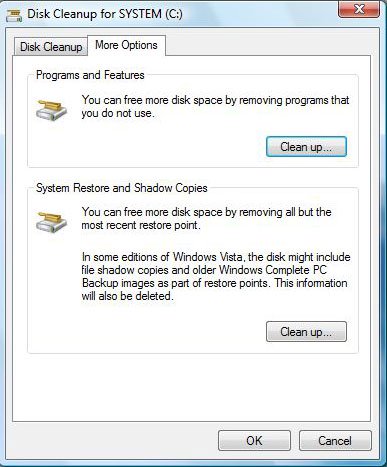
Bên cạnh đó, người dùng hoàn toàn có thể lên lịch mang đến Disk Cleanup chạy thời hạn trong Task Scheduler của Windows. Dưới đấy là cách làm.
Kích vào nút Start, gõ Task Scheduler vào phần tra cứu kiếm và nhấn Enter. Ở thực 1-1 Actions, lựa chọn Create Basic Task. Theo cửa ngõ sổ tùy chỉnh thiết lập để nhập biểu lộ và thiết đặt lịch trình hàng ngày/hàng tuần… tiếp đến gõ cleanmgr.exe trong vỏ hộp Filename để tại vị lịch.
Phương pháp này góp kích hoạt Disk Cleanup theo thời gian tùy chỉnh nhưng vẫn yêu thương cầu đo lường từ bạn dùng. Nếu còn muốn Disk Cleanup chạy nền mà không bắt buộc giám sát, bạn có thể tạo một tác vụ hoạch định bởi dòng lệnh:
Chọn những một số loại file ao ước xóa và nhấn OK. Việc này nhằm mục tiêu tạo một khóa Registry giữ những cấu hình thiết lập dọn dẹp và cũng chạy Disk Cleanup tức thì bây giờ.
Sau đó, đến Task Scheduler (Start > Task Scheduler > Create Basic Task) cùng khi vẫn vào màn hình hiển thị chương trình Scheduled Task, nhập /sagerun:1 trong số đối số (ngoài tên file là cleanmgr.exe) để áp dụng thiết lập dọn dẹp.
Xóa những ứng dụng không nên thiết: Ở lúc này hay cơ hội khác, bạn có thể cài đặt phần lớn chương trình mà ta cho là sẽ cần sử dụng đến giỏi chỉ mong mỏi kiểm thử.Để kiêng những áp dụng không quan trọng này, như các trò chơi hay ứng dụng cũ, vào Start menu tiếp nối chọn Control Panel và kích vào Programs and Features. Chọn chương trình ý muốn xóa và kích Uninstall.
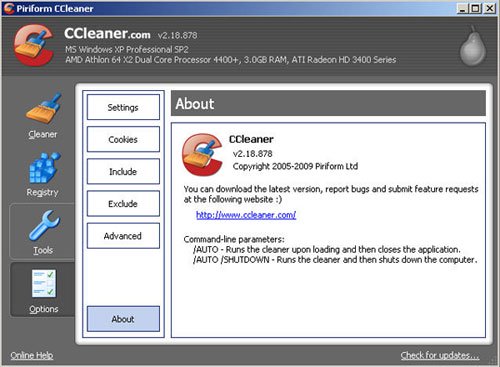
Sử dụng công cụ vệ sinh hệ thống siêng dụng: Đôi khi cố gắng nỗ lực dọn dẹp bằng tay của bạn sẽ không thể xóa được hết cục bộ file hay áp dụng thừa. Một vận dụng được thiết kế chuyên được sự dụng cho hệ thống sẽ làm xuất sắc hơn.
Để dọn dẹp và sắp xếp hoàn toàn ổ đĩa, hãy thử áp dụng CCleaner. Ứng dụng miễn mức giá này vẫn xóa đi lược sử trình coi ngó và cache, file tạm, điểm khôi phục khối hệ thống và nhiều danh mục khác làm cho tăng dung lượng bộ nhớ lưu trữ sử dụng.
Xem thêm: Review 11 Mặt Nạ Bioaqua Có Tốt Không ? Bao Nhiêu Tiền? Chính Hãng Mua Ở Đâu?
Với phần đông gì nội dung bài viết hướng dẫ bạn đã đã rất có thể dễ dàng trong bài toán làm "lớn" hơn bộ nhớ lưu trữ lap yêu rồi đấy.
bài viết nổi bật



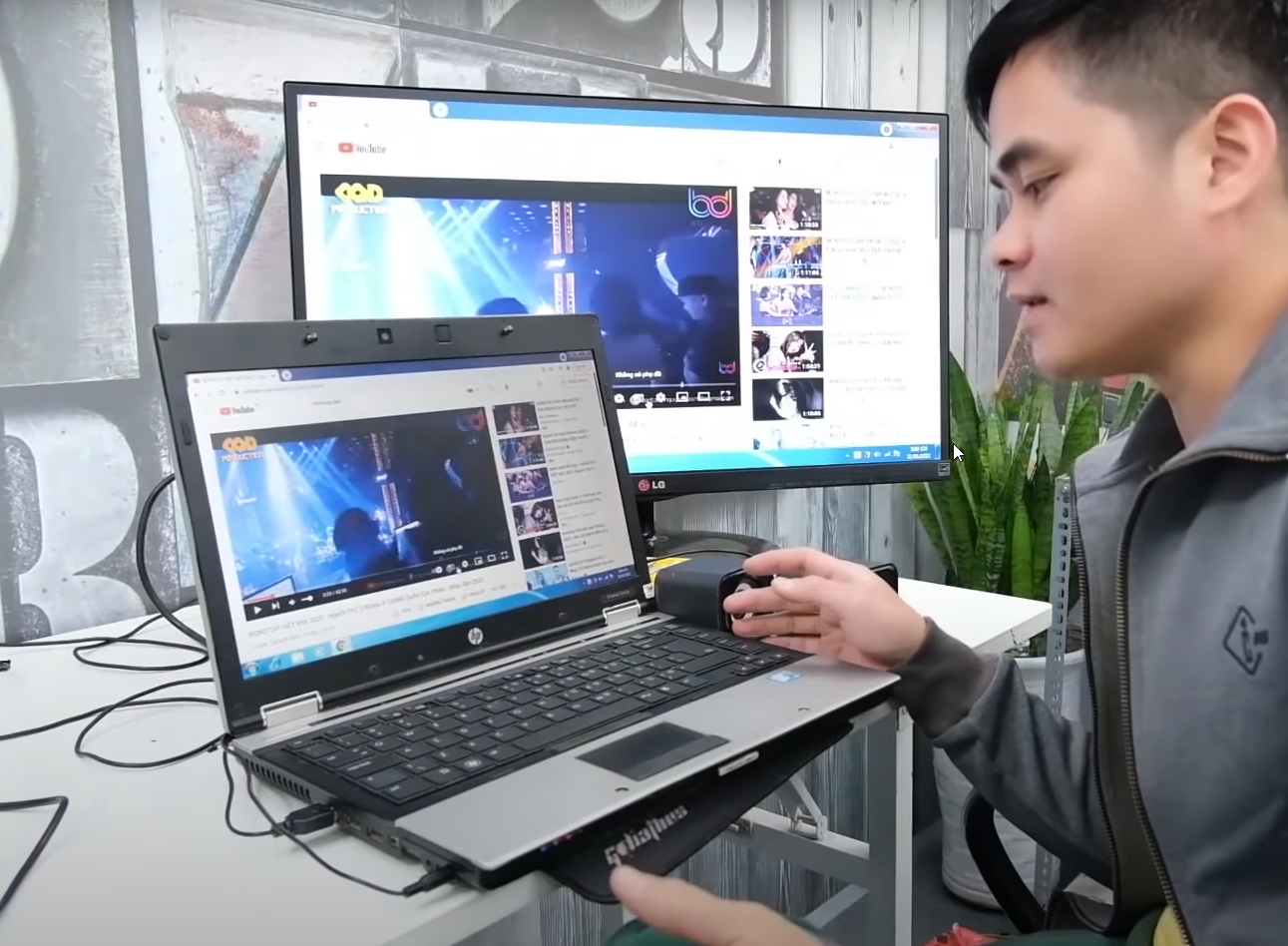

Công Ty Dịch vụ Sửa trang bị tính, sản phẩm công nghệ In, Mạng Internet, Camera
IT VIỆT - cung ứng Bán linh kiện máy tính Computer PC, Laptop, lắp thêm mạng, lưu lại trữ, vật dụng in, thứ bộ