Các phần mềm cũng mang lại phép các bạn chỉnh sửa color sắc, nhưng các mẫu cho sẵn vì thế thường không đa dạng, đôi khi không hài lòng và rất có thể làm bệt ảnh và vỡ lẽ nét.
Bạn đang xem: Làm nhạt màu trong photoshop
Một tấm hình ảnh đẹp kề bên bố viên hợp lý, màu sắc lung linh cũng chính là yếu tố quan liêu trọng. Những smartphone hiện nay các bạn đang dùng đều phải sở hữu độ phân giải hơi tốt, ảnh chụp nét, tuy nhiên với từng một loại máy hình ảnh đưa ra lại có màu khác nhau và nhiều khi khá “kém sang". Các phần mềm cũng mang lại phép các bạn chỉnh sửa màu sắc sắc, nhưng phần đông mẫu mang lại sẵn vì thế thường không nhiều dạng, nhiều khi không vừa lòng và có thể làm bệt hình ảnh và vỡ nét. Trong lúc đó chỉ cần 5 phút trên Photoshop cùng với vài thao tác đơn giản, bức ảnh bạn có sẽ chuẩn màu theo đúng ý chúng ta và trở nên thẩm mỹ hơn nhiều. Sau đây, fashionssories.com sẽ share cho bạn 2 bước đơn giản và dễ dàng để chỉnh color bức hình ảnh lung linh.
Bước 1: giải pháp xử lý ám color với qui định Level:
Công vắt Levels trong phần mềm Photoshop là giữa những công cụ liên tục được sử dụng trong quy trình chỉnh sửa ảnh. Chú ý chung, người dùng hoàn toàn có thể sử dụng cơ chế này nhằm chỉnh lại thăng bằng màu cùng độ tương phản cũng như độ sáng sủa của ảnh. Trong lấy một ví dụ của tôi, hình ảnh của tôi bị ám vàng vì chưng chụp hình ảnh dưới nắng và nóng mạnh. Để bức ảnh “mát mắt” hơn, tôi bấm Ctrl + L (hoặc Command + L bên trên Mac) để nhảy hộp công cụ Level.
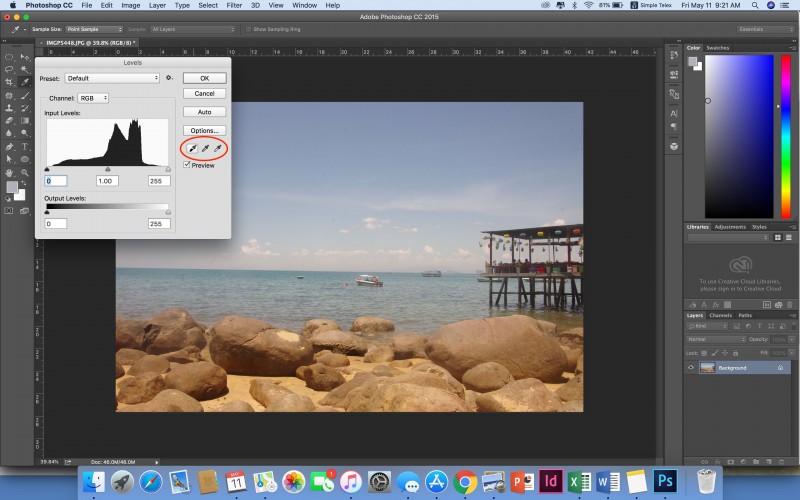
Bạn đang thấy nguyên lý Eyedropper tool vào hộp, chúng ta chọn eyedropper tool bao gồm màu đậm nhất (ở bên trái, hoặc trên thuộc trong một vài giao diện khác) để chọn vị trí phần màu tối nhất vào bức ảnh.
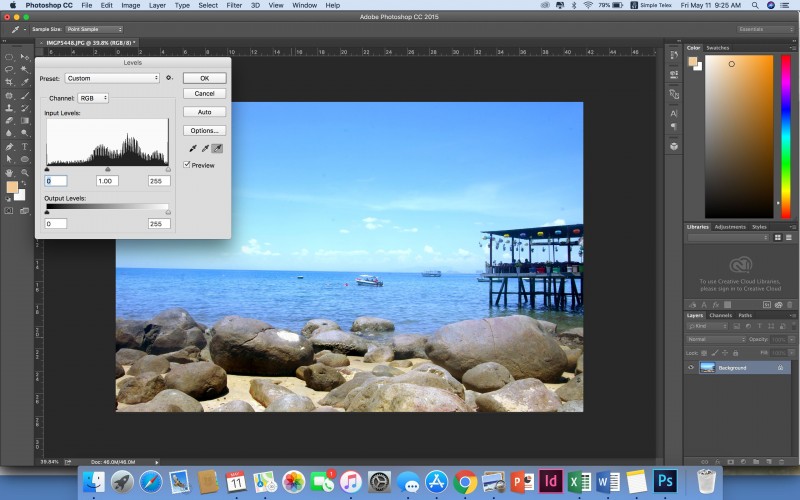
Sau đó mang đến tool gồm màu sáng tuyệt nhất (ở bên đề xuất hoặc ở dưới cùng) để lựa chọn vị trí color sáng. Lưu lại ý, với từng vị trí màu sáng không giống nhau bức hình ảnh của bạn sẽ thay biến đổi nhau. Còn nếu như không ưng với color mới chuyển đổi của bức ảnh, chúng ta cũng có thể bấm Ctrl + Z (hoặc Command + Z) để chọn lại màu khác. Với tool ngơi nghỉ giữa bạn cũng có thể chọn 1 màu sắc trung tinh vào bức ảnh, tuy thế thường thì bạn cũng ko cần ân cần nó đâu. Sau khoản thời gian xử lý, bức ảnh đã tương đối tươi và đẹp mắt, tuy nhiên để bức hình ảnh thêm lung linh bạn có thể sử dụng nguyên lý thứ 2.
Xem thêm: Mua Bán Nhà Hà Nội 2018 - Mua Bán Nhà Đất Hai Bà Trưng
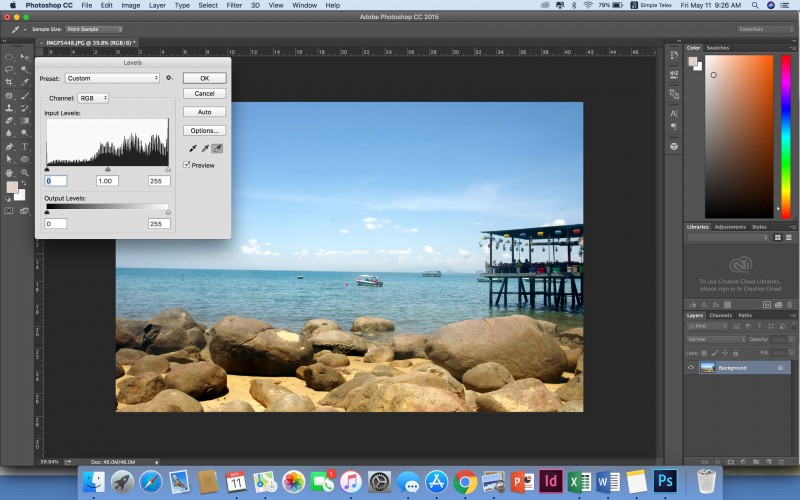
Bước 2: chỉnh màu xinh xinh với selective color:
Selective color sẽ chọn 1 màu bao gồm trong bức ảnh và thay đổi tất cả rất nhiều vật bao gồm màu kia trong hình ảnh. Để sử dụng công cố này, các bạn chọn Layer -> New adjustment layer -> Selective color
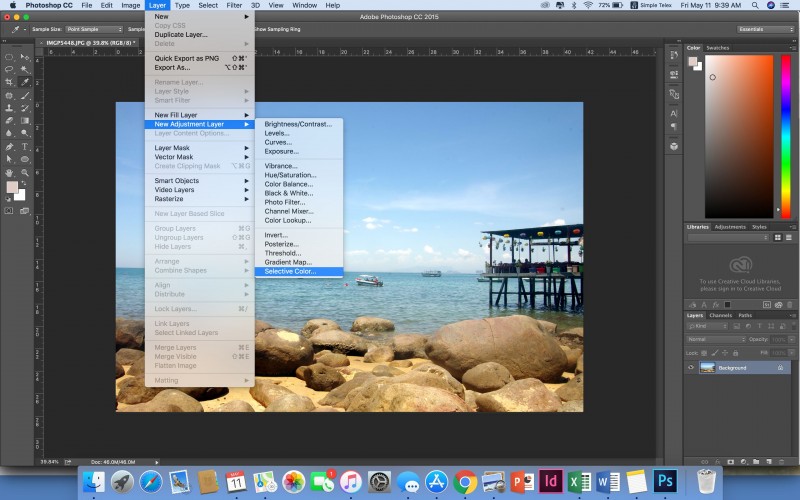
Trong vỏ hộp color, chúng ta cũng có thể chọn màu bạn muốn thay đổi, kế tiếp bạn kiểm soát và điều chỉnh các thông số kỹ thuật bên dưới bằng cách kéo thả thanh kiểm soát và điều chỉnh đến khi nó được màu các bạn ưng ý. Để so sánh với hình ảnh gốc, bạn chỉ việc tắt layer selective màu sắc (click vào biểu tượng con mắt). Một layer có thể chỉnh những màu, nhưng để dễ quan gần cạnh sự biến hóa màu dung nhan của từng màu, chúng ta nên chỉnh từng màu ở 1 layer khác nhau
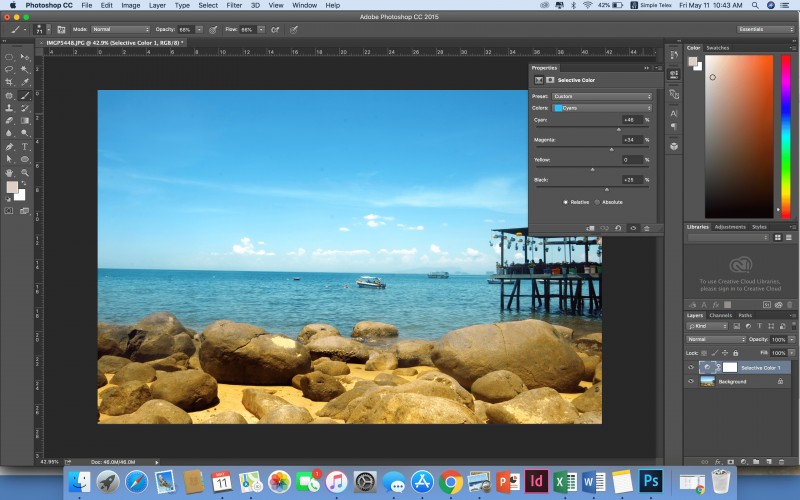
Bước bonus: Xoá ám màu trên các cụ thể nhỏ
Khi bạn chỉnh màu sẽ không tránh khỏi những chi tiết bé dại bị ám color từ background lớn. Vào trường phù hợp này là nhỏ tàu bị ám xanh từ thuốc nước biển. Để giải quyết và xử lý vấn đề này khá solo giản. Bạn chỉ cần chọn Brush tool màu black và tô lên vị trí cụ thể đó bên trên layer selective color. Color của chi tiết đó sẽ quay về màu gốc trước khi sử dụng selective color.

Sau 2 bước solo giản, bạn đã cách xử lý được một bức ảnh lỗi color trở yêu cầu lung linh hơn. Sử dụng Photoshop không còn khó và bạn hoàn toàn hoàn toàn có thể trở thành phù thuỷ hình ảnh chỉ sau thời gian ngắn làm cho quen và luyện tập. Để biết thêm những luật pháp hữu ích của Photoshop với cách áp dụng chúng công dụng trong thời hạn ngắn nhất, bạn có thể tìm hiểu khoá học tập photoshop của fashionssories.com. Hãy bấm vào link để biết thêm thông tin chi tiết: http://fashionssories.com/classes/1/845/8