| CapCut làứng dụng di độngchỉnh sửa, edit videomớicủa Bytedance đã và đang tạo ra tiếng vang to trên mạng internet nhờ đa số điệu nhảy lan truyền của TikTok.Phần mềm sửa đổi này khá toàn diện và đi kèm với tương đối nhiều tính năng mà phần nhiều mềm chỉnh sửa đoạn clip trên máy tính xách tay để bàn tân tiến còn thiếu.Nếu bạn vừa cài đặt xuống CapCut và đang băn khoăn không biết bước đầu từ đâu, thì đó là hướng dẫn trả hảo giành cho bạn.Đây là cách bạn cũng có thể chỉnh sửa và thực hiện các chức năng khác nhau vào CapCut. Bạn đang xem: Cách edit ảnh bằng capcut Chỉnh sửa đoạn clip có thể đề cập tới việc chỉnh sửa một phần của video hoặc theo nghĩa thông thường là tạo ra một dự án công trình tổng thể.Ở đây chúng tôi sẽ bàn thảo về tất cả những điều cơ phiên bản bạn buộc phải để chỉnh sửa một dự án tổng thể, tương tự như chỉnh sửa một video clip cụ thể nhằm xóa hoặc thêm bất kỳ phần nào. Cắt videoCắt đoạn phim là trong những công cụ tốt nhất có thể đối với ngẫu nhiên biên tập viên nào.Nó chất nhận được bạn kéo dãn dài hoặc rút ngắn bất kỳ video như thế nào tùy nằm trong vào nhu yếu và yêu thương cầu.Để cắt clip trong CapCut:   Bây tiếng hãy nhấn vào một trong những trong hai hoàn thành bằng vùng chọn white color và kéo để kéo dài hoặc rút ngắn đoạn phim clip. 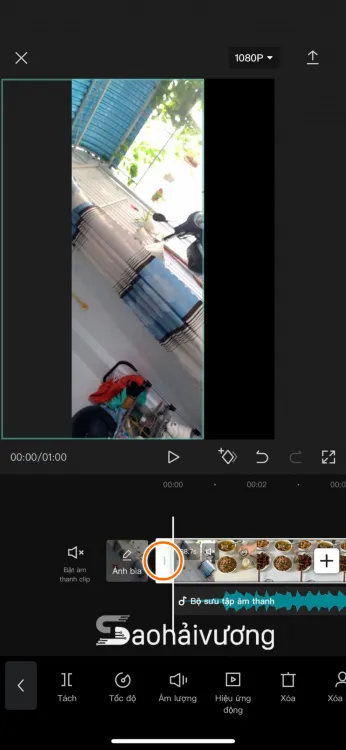 Bây giờ các bạn sẽ cắt video clip đã chọn theo yêu thương cầu của bản thân trong CapCut. Thay thay đổi kích thướcCapCut cũng có thể chấp nhận được bạn thay đổi kích thước clip và đoạn phim của bản thân trên canvas rất giản đơn dàng.Để đổi khác kích thước của video clip trên canvas, chỉ việc chụm với phóng lớn hoặc thu nhỏ phần xem trước đoạn phim ở đầu màn hình. 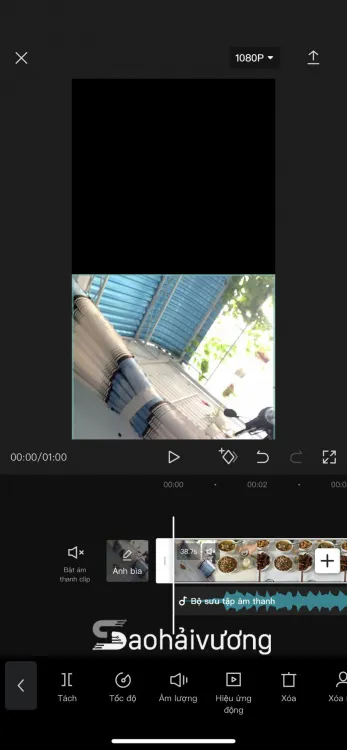 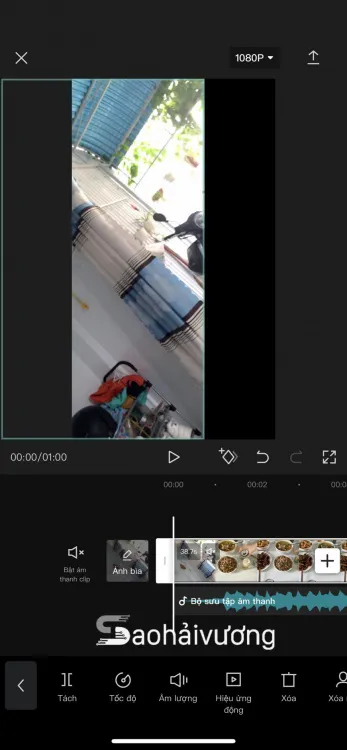 Bạn có thể sử dụng điều đó để biến đổi kích thước phần lớn mọi phần trong dự án của mình.Chỉ cần đảm bảo rằng các bạn đã lựa chọn lớp trước kia trong dòng thời gian của mình, nếu như không, bạn sẽ thay đổi form size của lớp hiện nay được chọn. Di gửi clipBạn cũng rất có thể dễ dàng dịch rời một video clip trong CapCut.Bằng cách này, bạn cũng có thể sắp xếp lại dòng thời hạn và chế tạo giao diện new cho dự án công trình của mình.Chỉ đề nghị chạm với giữ vào một video trong dòng thời gian và bạn sẽ nhận được bản xem trước thu bé dại cho và một hình.Khi bản xem trước xuất hiện, hãy kéo cùng di chuyển video clip đến bất kỳ nơi nào bạn có nhu cầu trong chiếc thời gian.Clip sẽ tự động chụp để ban đầu và xong xuôi các địa chỉ của clip ở bên cạnh hoặc điểm ban đầu hay điểm cuối của dự án. Thêm âm thanhĐể thêm âm nhạc vào dự án, hãy nhấn vào +Add Audio (Bộ sưu tập âm thanh) trong mẫu thời gian. Bây giờ hãy lựa chọn một trong những tùy lựa chọn sau tất cả sẵn cho bạn. 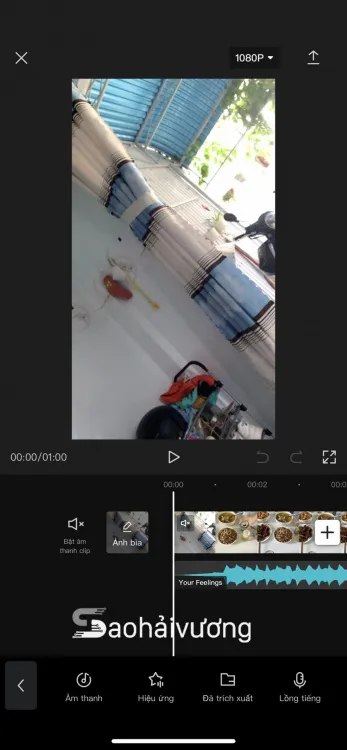 Sau lúc được chọn, hãy tiếp tục chọn tệp tin hoặc hiệu ứng mong muốn và nhấn vào dấu kiểm ở góc cạnh trên cùng bên buộc phải của màn hình hiển thị sau khi bạn hoàn tất. 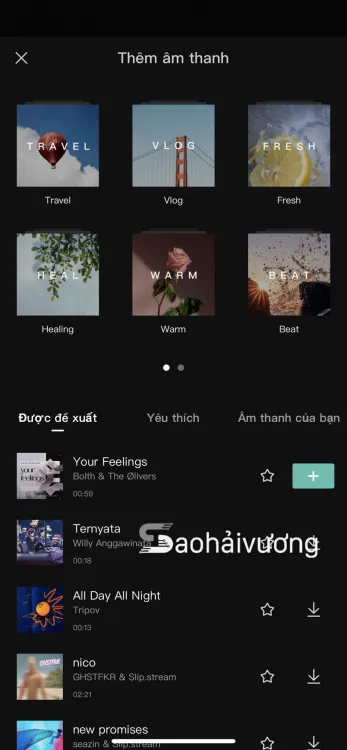 Loại music và file đang chọn bây giờ sẽ được thêm vào trong dòng thời gian.Bạn hoàn toàn có thể tiếp tục và thu xếp lại hay giảm đoạn âm thanh giống như ngẫu nhiên clip nào không giống trong dòng thời hạn của mình. Tách videoTách một clip khá dễ dàng trong CapCut.Bắt đầu bằng cách mở dự án công trình mong mong trong ứng dụng.Sau đó, hãy di chuyển con trỏ cho vị trí ước muốn trên chiếc thời gian, nơi bạn muốn chia clip. 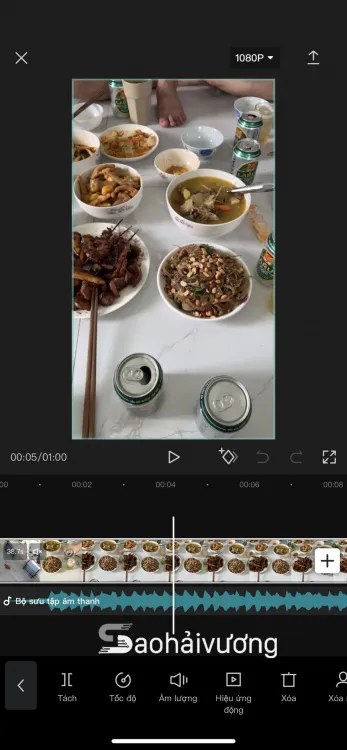 Tiếp theo, hãy bấm vào Split (Tách) nghỉ ngơi cuối màn hình.Clip bây giờ sẽ được chia nhỏ dại và bạn sẽ có tùy chọn để thêm hiệu ứng sự chuyển tiếp giữa vào phần giảm của mình.Nhấn vào Add transition (Thêm hiệu ứng gửi tiếp) nếu bạn có nhu cầu thêm đưa đổi. 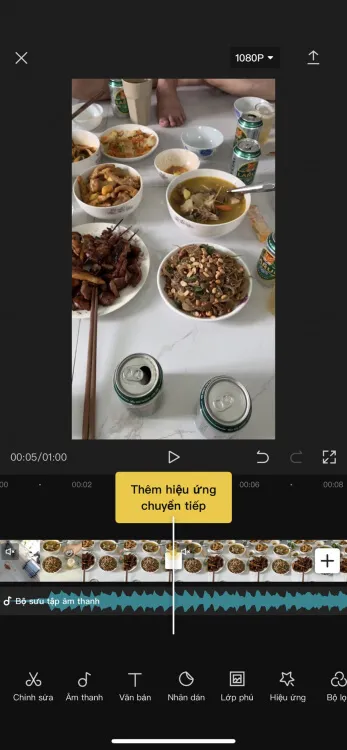 Đoạn đoạn clip đã chọn bây chừ sẽ được tạo thành hai. Thay rứa clipBạn muốn sửa chữa một video đoạn phim trong dự án?Bạn rất có thể làm vấn đề đó khá dễ ợt trong CapCut.Chỉ cần nhấp vào clip bạn có nhu cầu thay thế, sau đó cuộn thanh menu bên dưới cùng cho đến khi chúng ta tìm thấy Replace (Thay thế). 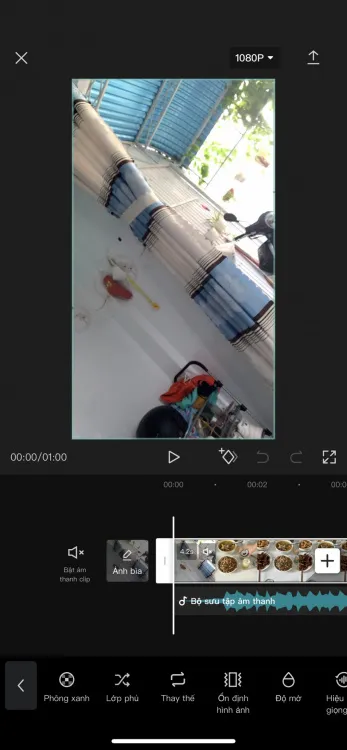 Sau lúc tìm thấy, hãy nhấn vào nó và chọn video clip mong hy vọng từ bộ nhớ cục bộ. 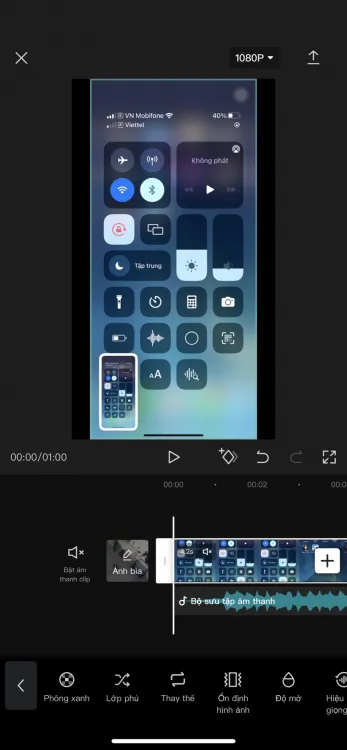 Clip vẫn được auto cắt theo độ dài mong ước trong dự án.Nhấn vào giá bán đỡ và dịch rời nó để che phần ước muốn của video clip clip. 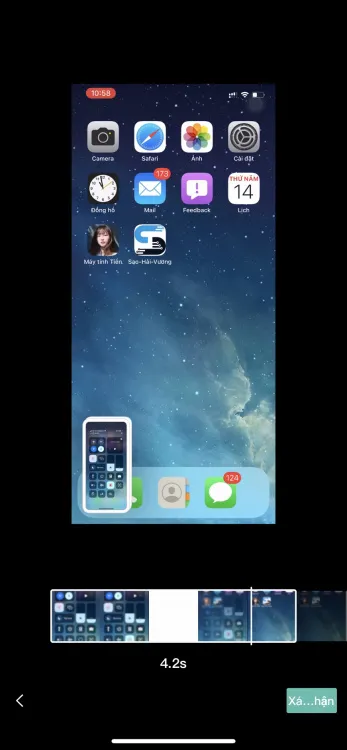 Khi bạn ăn nhập với lựa chọn, hãy bấm vào Confirm (Xác nhận) ở góc dưới cùng bên cần của màn hình. 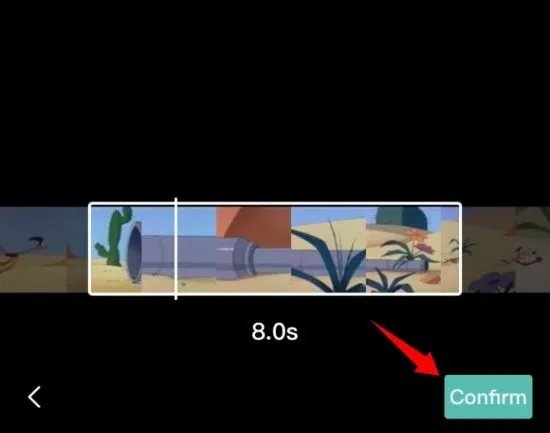 Clip hiện giờ nên được auto thay thế bằng lựa lựa chọn trong mẫu thời gian. Thay đổi tốc độCapCut có những menu dành riêng cho hầu như các tác dụng bạn đề xuất khi sử dụng ứng dụng chỉnh sửa video.Phần mềm sửa đổi có nút tốc độ chuyên được dùng để điều chỉnh tốc độ của bất kỳ clip nào.Chọn video mong mong trong dòng thời gian và thừa nhận vào Edit (Chỉnh sửa) > tốc độ (Tốc độ) ở cuối màn hình. Bây giờ bạn sẽ nhận được tùy chọn biến hóa tĩnh tốc độ của chính bản thân mình trên một mặt đường nghiêng hay sút đã đặt hoặc chuyển đổi động tốc độ bằng phương pháp sử dụng một đường cong.Chọn một trong những tùy chọn cân xứng nhất đến nhu cầu: Normal (bình thường): vận tốc bình thườngCurve (đường cong): tốc độ không đồng đều, nhanh chậm tùy ý.Tốc độ bình thường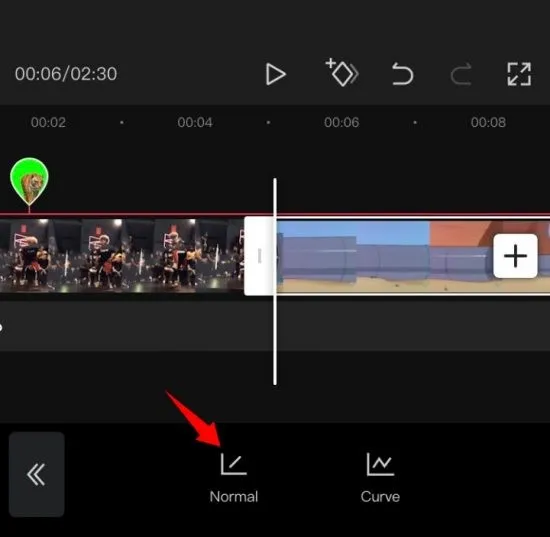 Nhấn vào con trỏ và dịch chuyển nó đến vận tốc mong muốn. 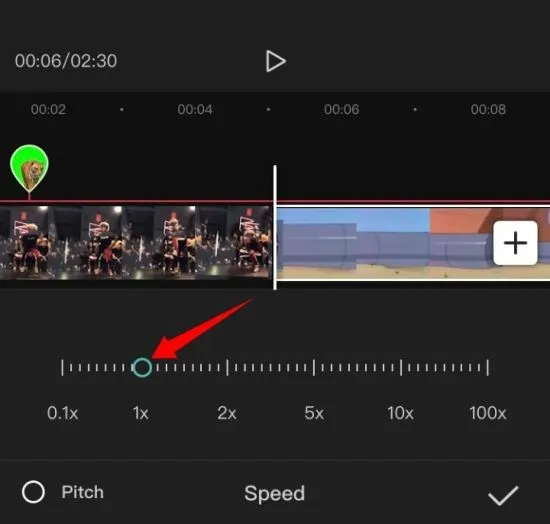 Bật Pitch ở góc bên dưới cùng phía bên trái nếu bạn muốn thay đổi cao độ của âm thanh đoạn phim đồng bộ với tốc độ video.Bỏ chọn điều này, nếu bạn có nhu cầu sử dụng âm nhạc gốc. 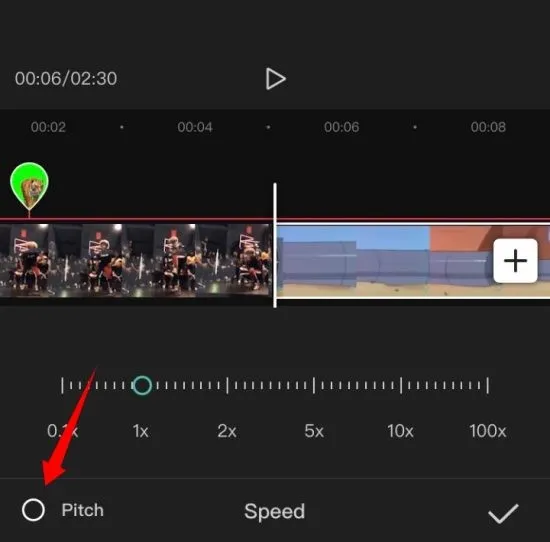 Khi chúng ta đã hoàn tất, hãy bấm vào dấu kiểm ở góc cạnh dưới thuộc bên cần của màn hình. 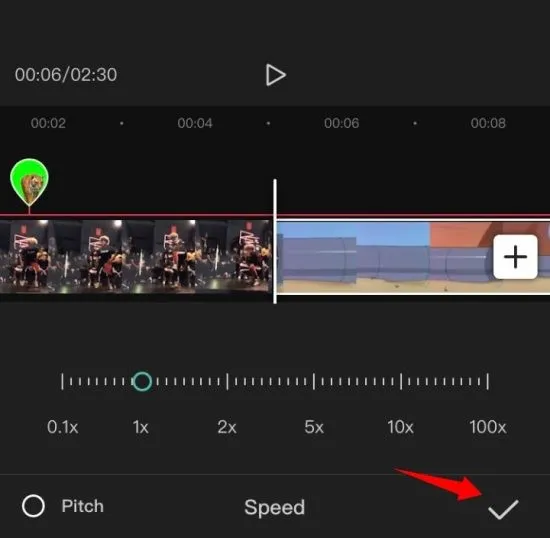 Tốc độ hiện giờ nên được đổi khác cho clip dựa trên các thông số do bạn thiết lập. Tốc độ ko đồng đềuCurves đã cung cấp cho mình khả năng tự động hóa điều chỉnh vận tốc của đoạn phim để tạo thành các hiệu ứng độc đáo rất có thể giúp cải thiện tổng thể và đồ họa video.Bạn gồm thể chọn 1 trong các setup trước gồm sẵn trong CapCut hoặc áp dụng tùy lựa chọn Custom để chế tác của riêng biệt bạn.Sử dụng hướng dẫn dưới để chế tác đường cong tùy chỉnh. 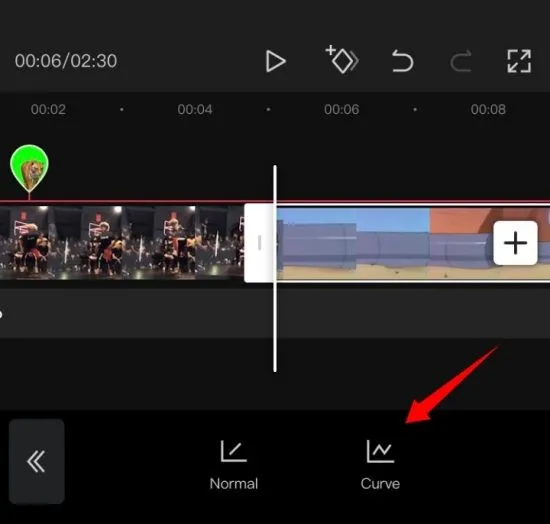 Nhấn và lựa chọn Custom 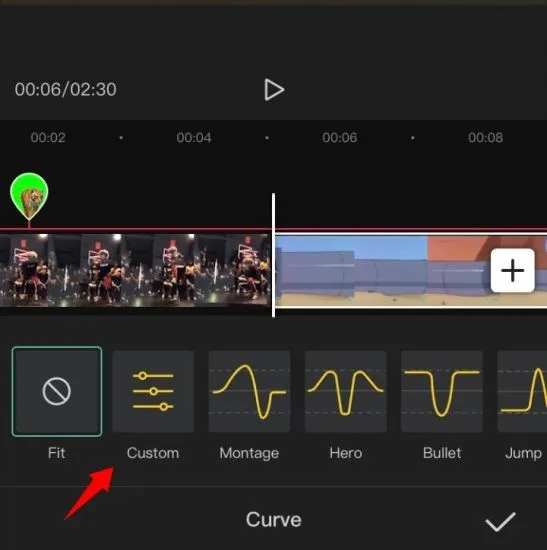 Nhấn vào Edit một lần nữa. 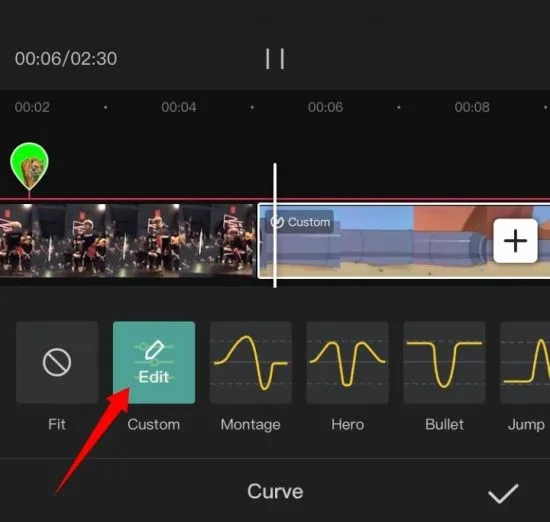 Bây giờ dịch chuyển con trỏ đến thời gian mong hy vọng trong đoạn clip clip. 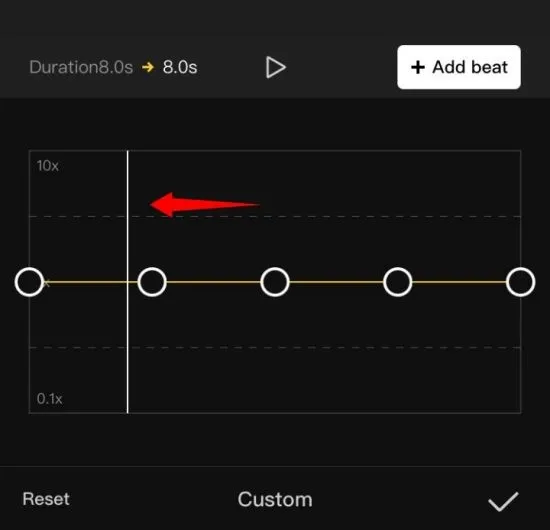 Nhấn với giữ một trong những trình giữ nơi và dịch chuyển nó đến tốc độ mong muốn. 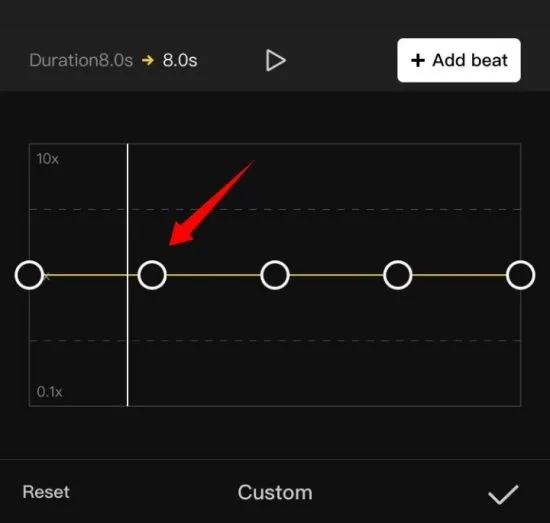 Tiến kiểm soát và điều chỉnh cho mặt đường cong dựa trên nhu cầu bằng cách di gửi từng giá đỡ cho vị trí mong muốn của nó. 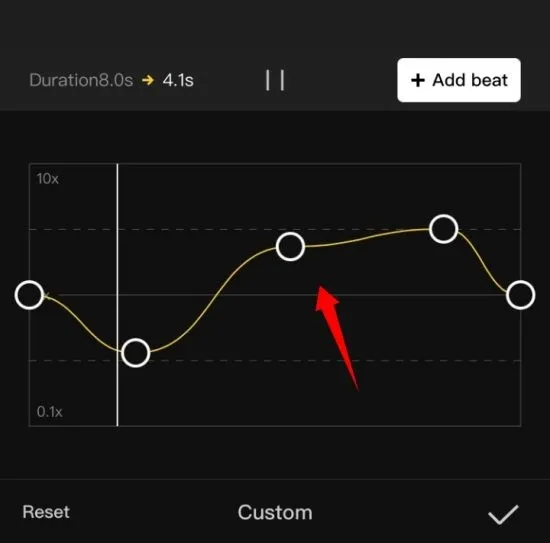 Khi các bạn hoàn tất, hãy nhấp vào dấu kiểm ở góc cạnh dưới thuộc bên phải của màn hình để lưu những thay đổi. 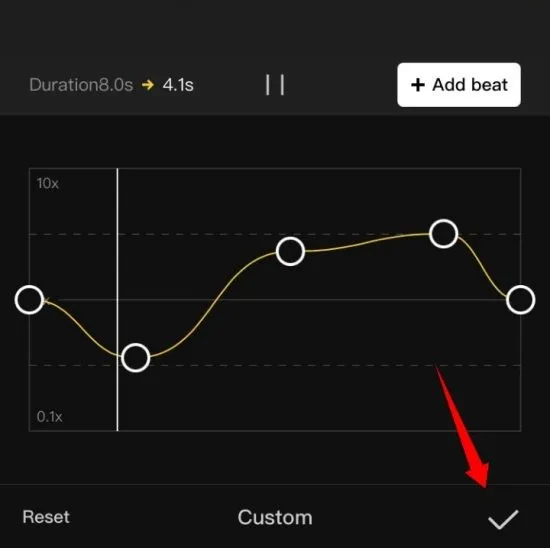 Nhấn vào vệt kiểm một lượt nữa. 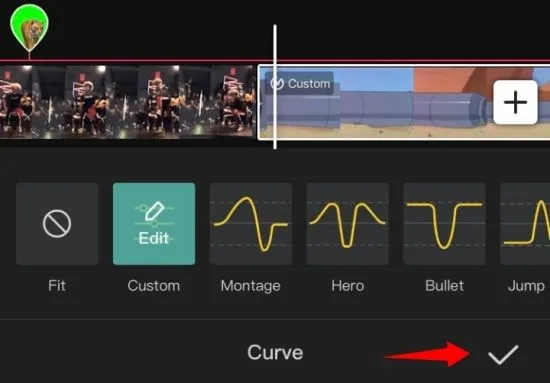 Biểu đồ vẫn chọn hiện thời sẽ được áp dụng cho clip. Thay đổi độ to âm thanh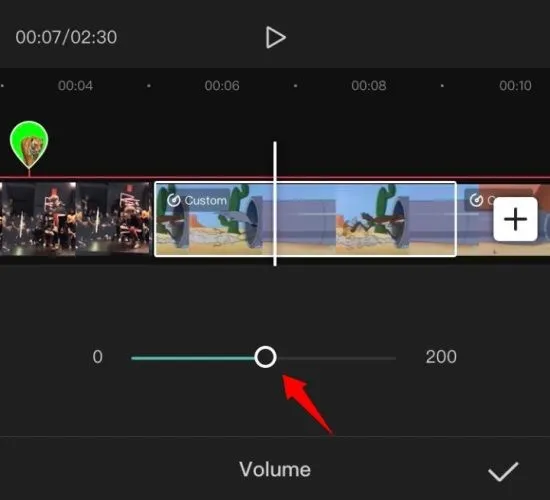 Bạn có thể điều chỉnh âm lượng của từng đoạn phim được cung ứng dòng thời hạn của mình, cá biệt trong CapCut.Chỉ yêu cầu nhấn và chọn video mong ước ao trong dòng thời hạn và nhấn vào Volume ở cuối màn hình.Bây giờ áp dụng thanh trượt để kiểm soát và điều chỉnh âm lượng đến mức mong muốn.Sau khi hoàn tất, hãy bấm vào dấu kiểm ở góc dưới thuộc bên phải kê lưu các thay đổi.Âm lượng của video clip đã chọn hiện thời sẽ được biến hóa dựa bên trên sở thích. Mirror (gương)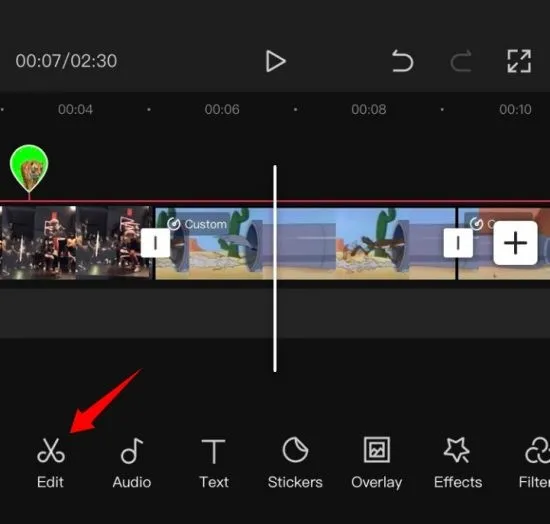 Tùy chọn này để giúp bạn bội phản chiếu clip của mình với về cơ bản đảo ngược biểu diễn 2D của nó trên canvas.Nhấn vào nút Mirror để phản nghịch chiếu video một cách đối kháng giản. Rotate (xoay)Bạn rất có thể xoay đoạn phim của mình trong canvas bằng phương pháp sử dụng tùy lựa chọn này.Nhấn vào nó để xoay bạn dạng xem trước 90ovới các lần nhấn. CropTùy chọn này có thể giúp các bạn cắt đoạn phim của mình.Nhấn vào Crop để bắt đầu.Bây giờ áp dụng thanh trượt sinh hoạt trên thuộc để tra cứu vị trí mong ước trên thanh search kiếm. Xem thêm: Review Kem Nền Lancôme Teint Idole Ultra 24H Long Wear Foundation &Ndash; Hina 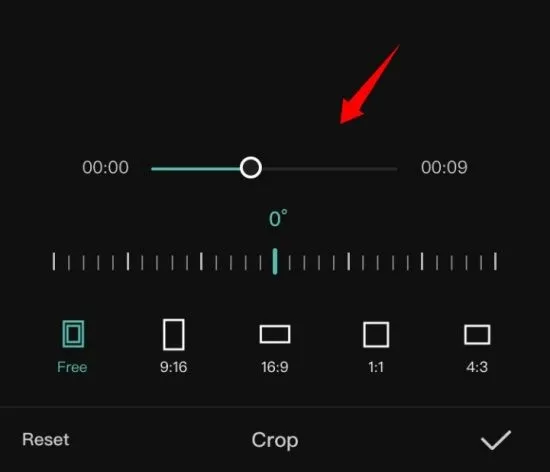 Sau lúc tìm thấy, bạn có thể chọn một trong các các setup trước giảm ở cuối screen hoặc lựa chọn Free và giảm vùng ước muốn trên canvas.Nhấn vào dấu kiểm ở góc cạnh dưới thuộc bên đề nghị của màn hình sau khi chúng ta hoàn tất.Phần cắt đã chọn bây chừ sẽ được áp dụng cho clip clip. |